Sharing your screen in Teams
Whilst in a Microsoft Teams video meeting, you have the ability to share your screen with participants. We have outlined the options available to you when in a Teams meeting, such as sharing presentations, sharing specific screens when using multiple monitors, and others.
To bring up your screen sharing options in Microsoft Teams, head to the 'Share' tab located towards the top right (located on the navigation bar at the top of the screen in a video meeting - to the far right). From there, you have some options available to you:
- Enable computer audio to be heard by participants of the video chat.
- Share your current screen (shows everything on your current screen - CAUTION please be aware of showing sensitive information when using this option)
- Share a secondary display
- Share a specific screen of a currently open application
When you select one of these options, the screen or application that you are sharing will be surrounded by a red border, letting you know that it is being shared. To stop sharing your screen, select the stop sharing icon (see image).
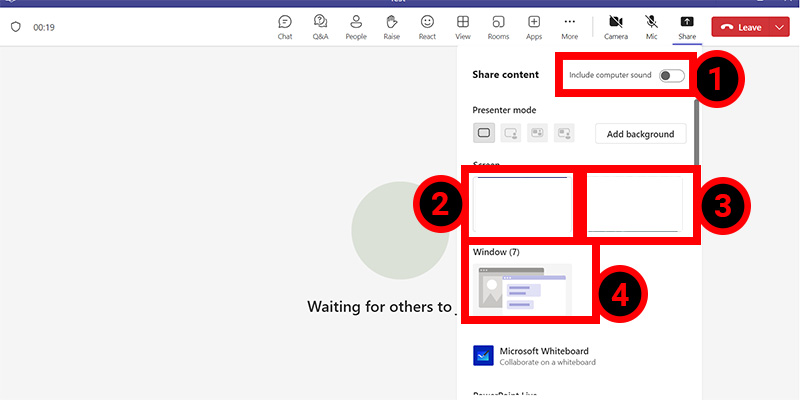
Sharing presentations
You can also share a PowerPoint presentation. Simply scroll down on the share drop down window, and find the PowerPoint presentation that you would like to share. You do not need to have PowerPoint currently open to share a presentation.



/prod01/wlvacuk/media/departments/digital-content-and-communications/images-2024/240328-Varsity-Line-Up-Resized.jpg)
/prod01/wlvacuk/media/departments/digital-content-and-communications/images-18-19/220325-Engineers_teach_thumbail.jpg)
/prod01/wlvacuk/media/departments/digital-content-and-communications/images-2024/240515-Spencer-Jones-Award-Resized.jpg)
/prod01/wlvacuk/media/departments/digital-content-and-communications/images-2024/240320-Uzbekistan-Resized.jpg)
/prod01/wlvacuk/media/departments/digital-content-and-communications/images-2024/240229-The-Link-Resized.jpg)
/prod01/wlvacuk/media/departments/digital-content-and-communications/images-2024/240516-Andy-Gibson-Resized.jpg)