Speaker Coach
Gain insight into your speaking performance in Microsoft Teams
Integrated into Microsoft Teams is an AI assistant that can monitor your speech and give feedback that could improve your presentation skills in your current and future meetings. To activate Speech Coach, head to the more options tab (three dots icon) whilst in a video meeting. In the more options drop down menu you will see an option called ‘Language and speech’. Click on this and select the option, ‘Turn on Speaker Coach’.
With Speaker Coach active, it will listen for any anomalies or points of interest that may need to be brought to your attention. For example, if you’re talking too fast, Speaker Coach will inform you that you need to slow down. If you’re using non inclusive language such as ‘you guys’ or ‘okay chaps’, then it will inform you to use more gender-neutral terms. The information will be displayed on screen in a small pop-up box.
At the conclusion of your meeting, Teams will generate a report that provides statistics and general insight that may be helpful for future meetings and presentations. This report will be available from the activity tab after a meeting has concluded.
If you wish to turn it off, then select the ‘Turn off Speaker Coach’ option in the options menu.
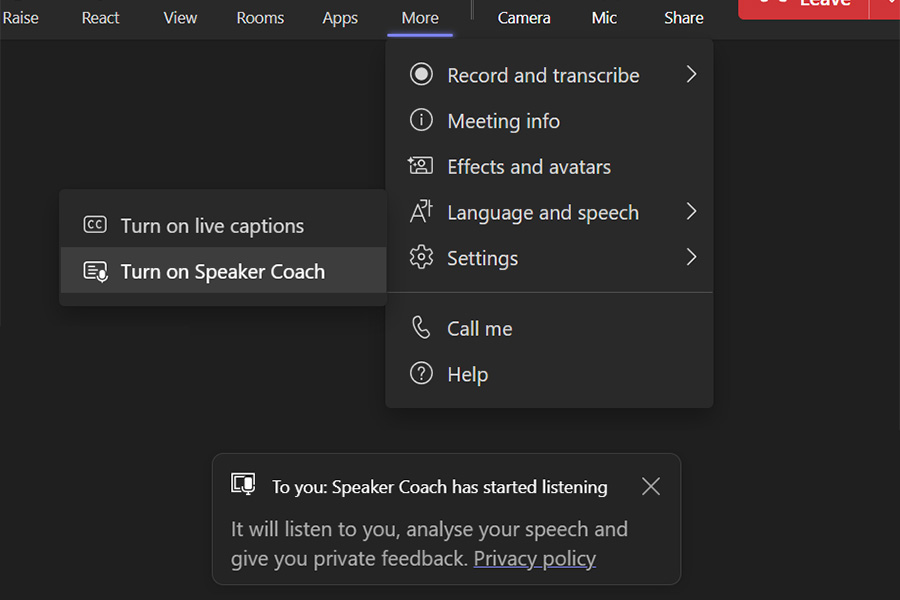
Live Captions
Real time captioning during Microsoft Teams meetings
Microsoft Teams features the option to include real time captions to be displayed during your meetings. Teams will listen to who is actively speaking and will provide captions at the bottom of the Teams window almost immediately after they have been spoken.
To enable live captioning, head to the 'More actions' tab in a video meeting (three dots icon located on the menu bar). Head to the ‘Language and speech’ option and select ‘Turn on live captions’. For people who may benefit from captions for future meetings, Teams does allow the feature to be permanently toggled on.
To do this, outside of a meeting head to the three dots icon located next to your profile picture towards the top right of the Teams window. Select the settings option in the drop-down menu. Head to the tab named ‘Accessibility’. In that tab, you will find the option to always show captions in your meetings. Toggle this switch to the active position to permanently enable captions.
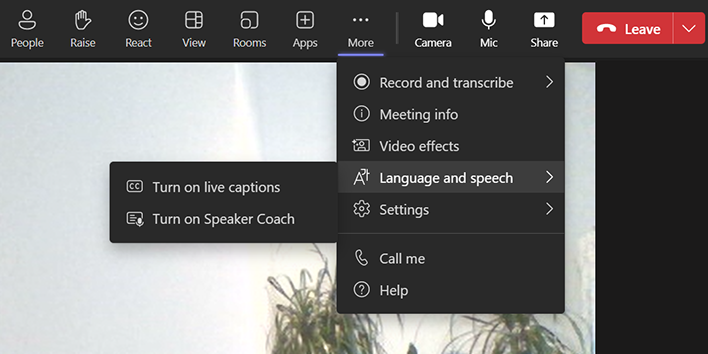


/prod01/wlvacuk/media/departments/digital-content-and-communications/images-2024/240328-Varsity-Line-Up-Resized.jpg)
/prod01/wlvacuk/media/departments/digital-content-and-communications/images-18-19/220325-Engineers_teach_thumbail.jpg)
/prod01/wlvacuk/media/departments/digital-content-and-communications/images-2024/240515-Spencer-Jones-Award-Resized.jpg)
/prod01/wlvacuk/media/departments/digital-content-and-communications/images-2024/240320-Uzbekistan-Resized.jpg)
/prod01/wlvacuk/media/departments/digital-content-and-communications/images-2024/240229-The-Link-Resized.jpg)
/prod01/wlvacuk/media/departments/digital-content-and-communications/images-2024/240516-Andy-Gibson-Resized.jpg)