Teams Tips
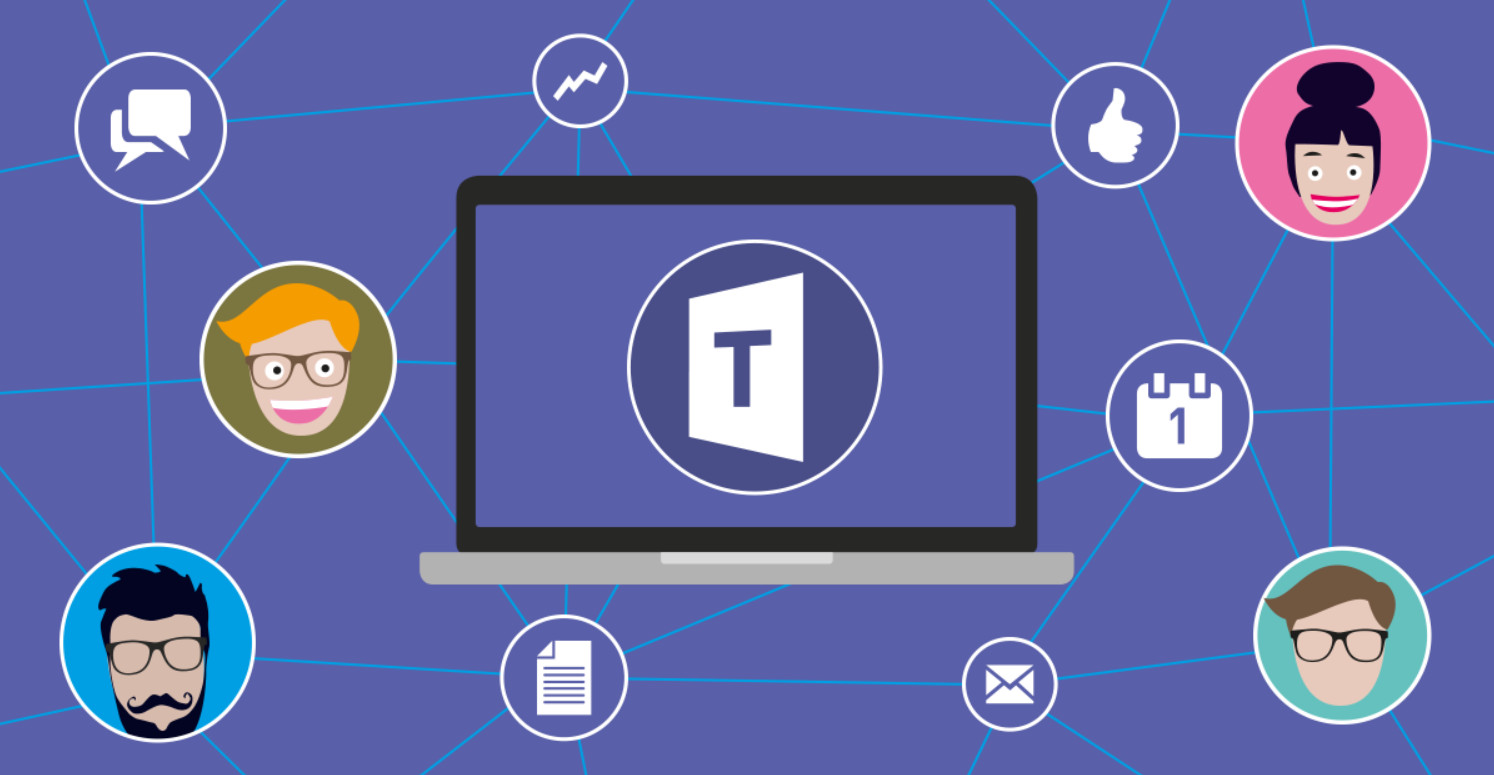
This week's Teams Tips concentrates on meetings and chat - from customised backgrounds to naming your chats to make them easier to find.
Save important messages
Keep track of important information or specific parts of conversations by saving messages in chat. Click on the three dots in any message in a chat or channel and choose ‘Save this message’. You’ll find all of your saved messages by clicking on your profile picture (or initials if you haven’t set a profile picture yet) in the top right and choosing the ‘Saved’ option.
Give your chats a name
To help a chat stand out and make it more searchable, give it a name. For example, if you’ve got a chat with a particular group of colleagues about a paper you’re all working on, you could give the chat the same name as the paper. These keywords will then appear when you need to search for the chat later on. To give a chat a name, just click the pencil on the top next to the member names and type the title you want.
Raise your hand in meetings
It can be hard to get someone’s attention in virtual meetings. Avoid interruptions and make sure everyone has their turn to speak by using the ‘Raise Hand’ function – click the hand icon in the meeting taskbar to show everyone in the meeting that you have something to add or would like to answer a question raised.
Blur your background (or replace your background with an image)
If you think your background might be distracting, or to protect the privacy of other people in the room, there are a few options for how to change your background in Teams meetings. You can choose to blur your background, or use one of the installed background images. Find these by clicking the ‘three dots’ button in the meeting taskbar and selecting ‘Show background effects’ – the first option is the background blur, or you can choose one of the other images. You can also choose to upload your own picture, by clicking ‘+ Add new’ at the top of the background effects screen.
Use Meet now
Meet now is a handy way of turning conversations into meetings, and is a great alternative to impromptu office meetings. You can use audio and video, and share your screen, just like in scheduled Teams meetings. To start a Meet now meeting, select the video camera icon (on the top right hand side) in a new or existing conversation. Add a name for the meeting, select ‘Meet now’, and add the names of team members you want to invite to the meeting. Messages in the meeting chat and any meeting recordings are stored in the same way as a scheduled Teams meeting.
Make your text bigger on Teams
Teams now supports the keyboard shortcuts for zooming in and out – use Ctrl+ or Ctrl- on a Windows device (or Command+ or Command- on a Mac) to make the text and images bigger or smaller.
For more information please contact the Corporate Communications Team.


/prod01/wlvacuk/media/departments/digital-content-and-communications/submitted-news-images/Smelting-knife.png)
/prod01/wlvacuk/media/departments/digital-content-and-communications/images-2024/250630-SciFest-1-group-photo-resized-800x450.png)
/prod01/wlvacuk/media/departments/digital-content-and-communications/images/stock-images/WLV-email-header-banner---City-courtyard---Opportunity-teaser.png)
/prod01/wlvacuk/media/departments/digital-content-and-communications/images-2024/Arthi-Arunasalam-teaser.jpg)
/prod01/wlvacuk/media/departments/digital-content-and-communications/images-2024/University-of-Opportunity.jpeg)
/prod01/wlvacuk/media/departments/digital-content-and-communications/submitted-news-images/Business-School-800x450.jpg)
/prod01/wlvacuk/media/departments/digital-content-and-communications/submitted-news-images/ENA-800x450.png)