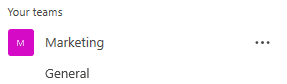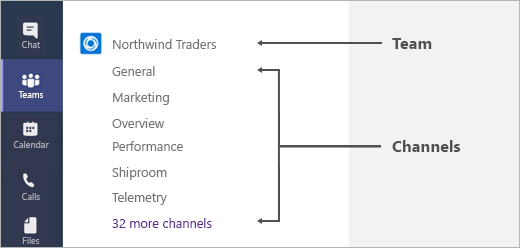 |
All Teams are made up of a series of collaborative spaces where you can hold meetings, share files, chat and work together – these spaces are known as Channels. Each Team comes with a default Channel called ‘General’, but Teams Owners can create new Channels to add to the Team if they want. Channels are typically based around a certain topic or theme, allowing concentrated collaboration to take place in each Channel. There’s more information about Teams and Channels in this introductory training video. |
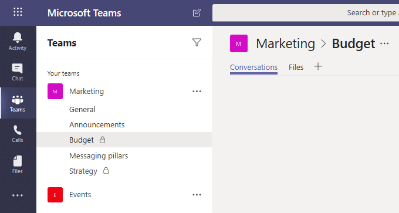 |
All Channels by default are public. This means that anyone who is given access to the Team is able to access the Channel as well. However, in some cases you might only want certain members of the Team to see a Channel – in these cases a Team Owner can create a private Channel instead, and select which Team members they want to be a part of it. Only members of the Team can be added to the private Channel. It is not possible to ‘convert’ a channel from private to public or vice versa. Documents stored in private Channels are stored in a separate, secure SharePoint library within Teams. |
Channels are made up of different sections known as Tabs. Each Channel comes with three default tabs
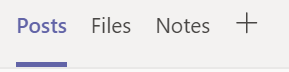 |
The Posts tab is the main place for conversation on the channel. Users can start new conversations or comment on existing ones all through this tab. |
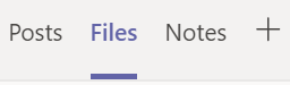 |
The Files tab is where any files you share in the channel will automatically be stored. You can also use this tab to move, add and remove files. By default, anyone with access to channel will also have access to open and edit the files stored in the Files tab. This is a great way to share and collaborate on documents, with multiple people being able to open and work on the same document at the same time. For more advanced use of the Files tab, select the ‘Open in SharePoint’ view. Please see our guide on Files for more information. |
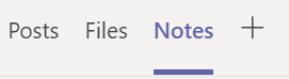 |
This tab is a shared notebook that anyone in the channel can access. It uses Microsoft’s OneNote application to allow users to take and share notes collaboratively. Please see our guide on OneNote for more information. |
You can add more tabs to support how you wish to use the Channel. There are a variety of different options for using tabs, but here are some of the most popular uses:
- Office 365 applications. You can add a Tab for a variety of applications and files – for example, you could add a particular Word document, Excel file or PDF document that is frequently accessed.
- Websites. You can add any website or webpage as a tab to your Team.
- Planner. The Planner app allows users to manage and track tasks and progress within the channel. The Planner app can be added to a channel as a tab.
 |
Teams is built around communication and collaboration, and the platform offers the option to have chats and conversations for every meeting you have, files you upload, and in every channel. You’ll see the option to start typing a new post at the bottom of the window and in most ‘chat’ windows - posts are added to the bottom of the conversation as the latest comment. However, in the Posts tab in any Teams Channel, you are able to reply to individual posts. You’ll see a reply button to a post that will open a box you can start typing into. This is called threading and it allows you to have concurrent conversations in the Posts tab without them getting mixed together. This does take a bit of practice, and some users may need reminding to do this. |
When you start typing in a chat/post in Teams, you’ll see a selection of buttons on the bottom of your post. You can use these to add more features to your post.
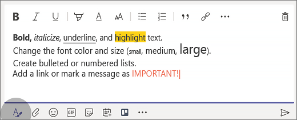 |
Pressing the ‘format’ button will open up a toolbar with various options for formatting your text, such as using bold, italics, underlining, bullet points, paragraph spacing, setting a level of importance to the message, and much more. You’ll also be able to give your post a title or subject. You can even change whether your post is a new post or an ‘announcement’ – which are great for getting users’ attention. You can also manage who is allowed to reply to your post, and set whether you want to cross post your message into multiple channels. |
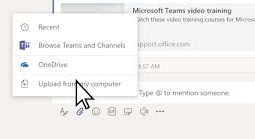 |
Selecting the ‘attach’ button will allow you to link to files in your post. You can either link to an existing file from Teams, or you can upload a new file from your machine or OneDrive accounts. Any files you upload to your post will also be stored in the files area for that channel. This allows other users to access them easily and collaborate with you. |
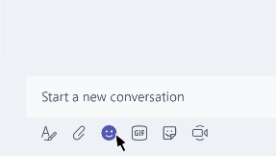 |
You can add emojis, gifs and stickers to your posts to enhance the tone and convey emotion that digital communications can sometimes lack. Do consult the Teams etiquette guidance for more advice about how these features can add value to your communication, and how to use them appropriately. |
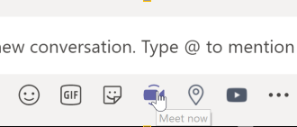 |
The ‘meet now’ option is a way of notifying all users in the channel that you are starting a video call. Any channel users can join the call if you use this option. You can configure whether you want to ‘meet now’ instantly, or schedule a later point for channel participants to meet. |
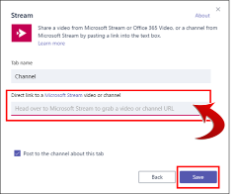 |
The ‘Stream’ option will allow you to link to videos on Microsoft Stream (which is Microsoft’s video platform in Office 365). Any videos you record in Teams will be loaded and viewable via Stream, so this option can be a really useful way for sharing meeting recordings in a post |
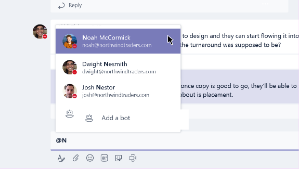 |
In any Team, you can set up ‘Tags’. This is a way of defining a group of individuals that you wish to be able to communicate with instantly. You can then use tags to push a notification to the users in your posts. For example, you can notify the whole Team by using @ followed by the Team name, you can also notify a specific individual by using @ followed by their name. If you have a select group of people you wish to notify, set up a tag for them, and then use @ followed by the tag to just notify those individuals directly about a particular post. |
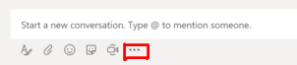 |
There are many other apps and features available on posts, some of which are configurable centrally and some by users directly. It is worth noting that some features will not be available on Private Channels due to their restricted nature (for example, Praise, Trello, YouTube, Planner are currently unavailable in these types of Channels). |


/prod01/wlvacuk/media/departments/digital-content-and-communications/images-2024/Simmi-Sahota-degreeshow-thumbnail.png)
/prod01/wlvacuk/media/departments/digital-content-and-communications/images-2024/250630-SciFest-1-group-photo-resized-800x450.png)
/prod01/wlvacuk/media/departments/digital-content-and-communications/images-18-19/210818-Iza-and-Mattia-Resized.jpg)
/prod01/wlvacuk/media/departments/digital-content-and-communications/images/Maria-Serria-(teaser-image).jpg)
/prod01/wlvacuk/media/departments/digital-content-and-communications/images-2024/241014-Cyber4ME-Project-Resized.jpg)
/prod01/wlvacuk/media/departments/digital-content-and-communications/images-18-19/210705-bric_LAND_ATTIC_v2_resized.jpg)