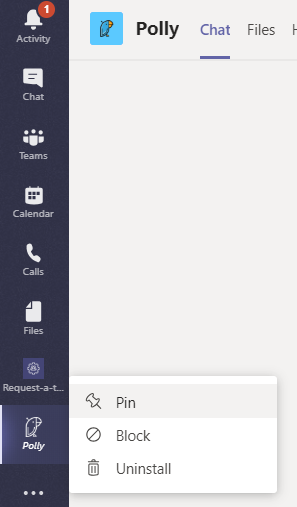Teams Apps
Microsoft Teams is an application that utilises the strengths of many other applications, all under one roof.
You can see what apps are available to add into Teams, by selecting the ‘Apps’ option in the bottom left corner of the app, which will launch the following screen, much like an app store. You can search through Apps in this way by type or popularity.
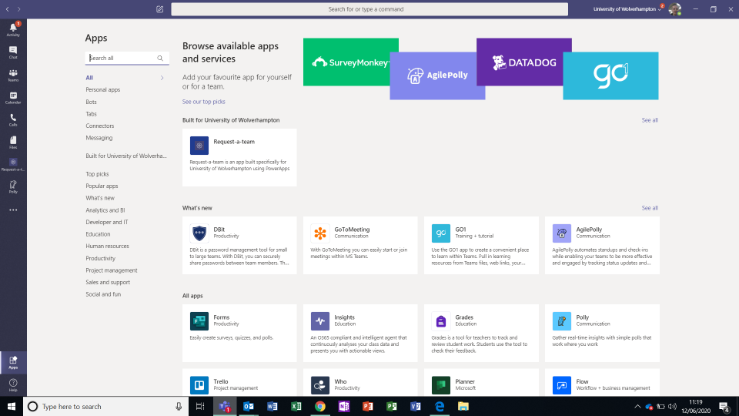
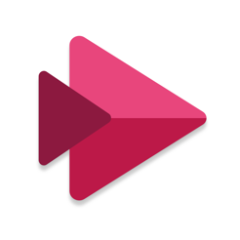 |
Microsoft Stream is Microsoft’s video platform. Users can view any videos they have recorded, as well as other videos that other users have given them permission to view. This can be a really powerful way of sharing knowledge and information. Teams will automatically upload your Teams recordings to Stream, and only the meeting attendees will be able to access the recordings by default. This also includes when you record your screen as well, which can be a great way of producing instructional videos and guides. When you access Stream, you’ll find you are also able to edit any videos that you are the owner of (for example you may wish to trim the start or end of the meeting to limit it to the desired content). Stream is also able to log a transcript of the words spoken in the recorded video. This is viewable in text alongside of the video, is downloadable if desired, and can even be searched for particular words of phrases (which will allow users to skip to a part of the video where the word is spoken). |
 |
Microsoft Forms allow you to set up customised surveys or quizzes, and easily track and manage the responses. This is like using applications like Survey Monkey, but the data stays within our Microsoft managed platform, and is not shared with external third parties. You'll find further guidance about how to utilise the Microsoft Forms platform here. |
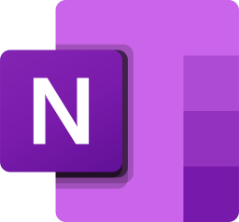 |
Microsoft OneNote is a very powerful note taking application. This app can be added into Teams, and even added into channels for your team members to collaborate on together. You’ll find a starting point for using OneNote in Teams at the following guide. |
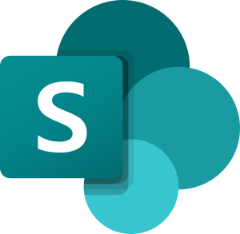 |
Every Team that is created will automatically create a SharePoint site as well. The files tab in the Team app is actually an easy to use view of the SharePoint site that in most cases is hidden behind the scenes. If you want to view and/or use the SharePoint element of Teams, you can go to the files tab in your Team site and select the ‘Open in SharePoint’ option. This will take you directly to the SharePoint view of the files. If you wish to add a SharePoint site to an existing Teams site, you can add a new tab in your Channel and select ‘SharePoint’. |
As well as the many apps that can be brought into the Teams platform, you can also add ‘Bots’. Bots are a particular type of App that are set up to perform basic actions on your behalf. Like Apps, there are many Bots available. Bots can be added to your own profile, to a Team, Channels or Chats.
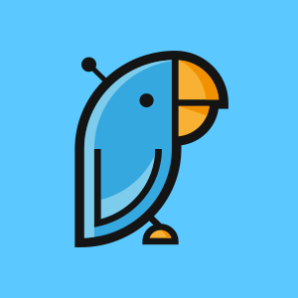 |
Polly Bot. Polly Bot sets up polls and surveys for you, by presenting options for you to choose from. To use PollyBot you ask it the questions and tell it the answers you would like it to present. It will then present a tracker of the poll answers, and the poll itself. For more assistance in using PollyBot, you can navigate to the ‘Help’ section of the Bot. |
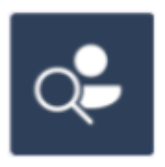 |
Who Bot links in to our organisation directory, allowing you to retrieve information about users in the organisation without having to search through the directory manually. You can search for things like who you have emailed about a topic, who was in a particular meeting, who is an expert on a topic, amongst other things. |
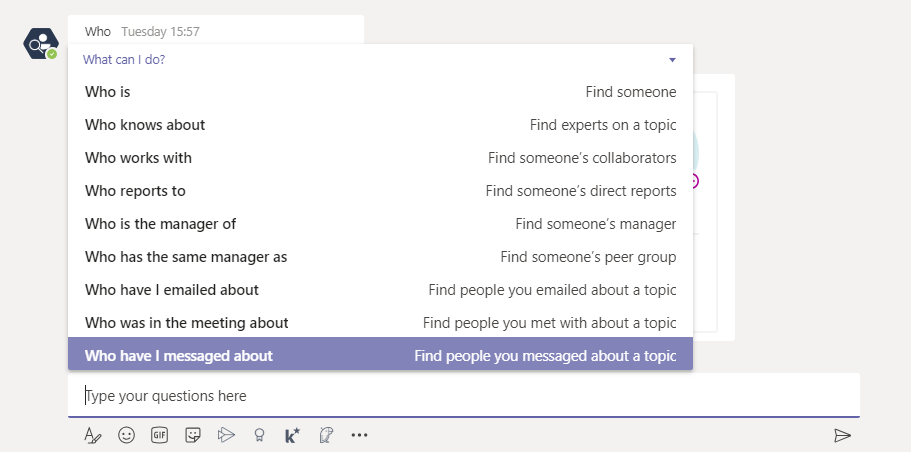
Some examples of the information Who bot can retrieve for you
Power Automate is a way of building your own bots in Teams (and out of Teams too) that can repeat repetitive tasks for you. It requires no knowledge of code development as it is all done by selecting options from existing application features. There are a number of pre-built ‘flows’ available, and you can add an existing flow into your Team and configure it for your own needs. This is perhaps a more advanced feature within the Office 365 platform than most users will wish to pursue, but if you can see a use for Power Automate within your area, Digital Services may be able to assist you with creating your own flow.

PowerApps are another extremely powerful part of the Office 365 platform that can be brought into Teams. These are custom developed applications, more complicated than Power Automate flows, but can perform any tasks within any of the Microsoft applications and bring them all together. PowerApps can be used to create your own custom application for anything that uses data within the Microsoft platform, such as room booking systems, attendance systems, websites, and much more. Find out more here.
Most apps will need you to add them before you can use them. If you want to use the app for your own personal use, like OneNote, PollyBot, then you will need to add the app yourself - just click Add. If you want to use the App within a Team, Channel or App, you will see a drop down option for the app that will ask you how you want to install it. For example, if you add the app to a channel then all the users in that channel will be able to use it together, and you can post a poll there.
Some Apps and Bots are not free to use, and some have paid for versions with more advanced features. You will not be accidentally charged by adding a bot or an app as any licensed products will require you to submit payment information directly first. If you do wish to use any paid for services, it is always recommended discussing with Digital Services first to explore organisation wide options which may be cheaper than having a locally paid for version.


/prod01/wlvacuk/media/departments/digital-content-and-communications/images-18-19/iStock-163641275.jpg)
/prod01/wlvacuk/media/departments/digital-content-and-communications/images-2024/250630-SciFest-1-group-photo-resized-800x450.png)
/prod01/wlvacuk/media/departments/digital-content-and-communications/images-18-19/210818-Iza-and-Mattia-Resized.jpg)
/prod01/wlvacuk/media/departments/digital-content-and-communications/images/Maria-Serria-(teaser-image).jpg)
/prod01/wlvacuk/media/departments/digital-content-and-communications/images-2024/241014-Cyber4ME-Project-Resized.jpg)
/prod01/wlvacuk/media/departments/digital-content-and-communications/images-18-19/210705-bric_LAND_ATTIC_v2_resized.jpg)