
Welcome to Windows 11
The University of Wolverhampton has rolled out Windows 11 to student and teaching PCs and is now in the process of rolling it out to staff devices.
Windows 11 looks and feels a bit different compared to its predecessor, Windows 10, but don't worry – we've put together this webpage with helpful guidance and support to help you get up and running with this faster and sleeker operating system.
FAQ's are available for any questions you may have about Windows 11. You will also find information about the self-service upgrade currently available to some staff members. The Windows 11 deployment is being staggered across departments within the university and is not currently available to all staff members. When your departments is ready to upgrade, you will be contacted by email.
For information about our drop-in services for the Windows 11 upgrade, please head here.
What are the new and improved features of Windows 11?
- User Interface: A fresh, modern look with a centred taskbar and a redesigned Start Menu.
- Performance: Improved system performance with faster boot times and enhanced efficiency.
- Multitasking: Enhanced multitasking capabilities with Snap Layouts and Snap Groups.
- Widgets: Integrated widgets for quick access to information.
- Security: Enhanced security features, including Windows Hello and TPM 2.0.
Find out more about the great new features of Windows 11 below!
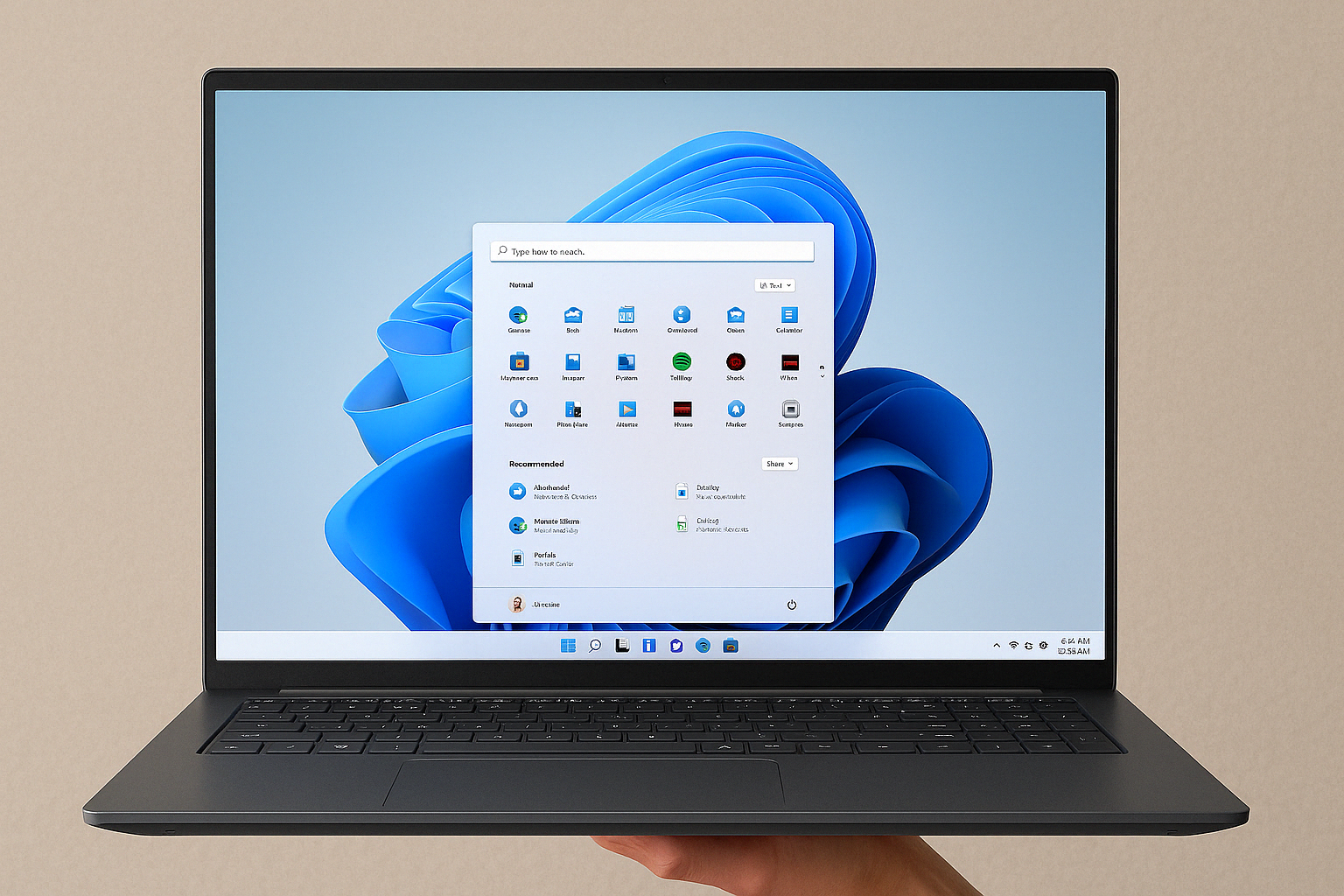
/prod01/wlvacuk/its/media/departments/it-services/images/website2019/d3f7c1ad909ba31f0fc4d79cced6aa6346fb41fa2.png)
What's new in Windows 11
Increased speeds, improved security and more!
- Start Menu and Taskbar redesign: The Start Menu in Windows 11 is centred, providing a cleaner and more modern look. It features app icons, recent files, and a search bar. The Taskbar icons are also centred by default, and you can customise their arrangement.
- New System Sounds: Windows 11 comes with updated system sounds, including start-up sounds and notifications.
- Widget integration: Widgets are a new addition to Windows 11. You can access them by clicking the Widgets icon on the Taskbar. Widgets provide at-a-glance information like weather, news, calendar events, and more.
- Improved virtual desktops: Virtual desktops allow you to organise your open windows into separate workspaces. In Windows 11, you can easily create, switch between, and manage virtual desktops, enhancing productivity and organisation.
- Faster Wake from Sleep: Windows 11 suspends some data in RAM while your PC sleeps, resulting in quicker wake times up to 25% faster than Windows 10. This improvement enhances overall responsiveness when resuming from sleep mode.
- Dynamic refresh rate: Windows 11 dynamically adjusts the display refresh rate. When waking from sleep or during login, it optimises the refresh rate for smoother animations and responsiveness.
- Efficient memory management: Windows 11 optimises memory usage, favouring the app windows you have open and running in the foreground. This ensures that active apps receive more CPU power, leading to smoother multitasking.
We completely understand that changes to the look and feel of your University device's operating system can present challenges, that's why we're here to help make sure that you hit the ground running when upgrading to the new Microsoft operating system.
You will find FAQ's and tips and tricks that will help you navigate your new operating system.
Microsoft have also put together a website intended to help with using Windows 11.
- Open the Start Menu: Press the Windows logo key (Win).
- Copy a file or folder: Press Ctrl + C.
- Cut a file or folder: Press Ctrl + X.
- Paste a file or folder: Press Ctrl + V.
- Quick Settings Menu: Press Win + A.
- Task view: Press Win + Tab.
- Close an app: Press Alt + F4.
- Lock computer: Press Win + L.
- Print: Press Ctrl + P.
- Open File Explorer: Press Win + E.
- Open the Run dialog box: Press Win + R.
- Open the Task Manager: Press Ctrl + Shift + Esc.
- Capture screenshot: Press Win + PrtSc.
- Open Search: Press Win + S.
- Open Narrator: Press Ctrl + Win + Enter.
- System settings: Press Win + I.
- Accessibility settings: Press Win + U.


/prod01/wlvacuk/media/departments/digital-content-and-communications/submitted-news-images/Smelting-knife.png)
/prod01/wlvacuk/media/departments/digital-content-and-communications/images-2024/250630-SciFest-1-group-photo-resized-800x450.png)
/prod01/wlvacuk/media/departments/digital-content-and-communications/images/stock-images/WLV-email-header-banner---City-courtyard---Opportunity-teaser.png)
/prod01/wlvacuk/media/departments/digital-content-and-communications/images-2024/Arthi-Arunasalam-teaser.jpg)
/prod01/wlvacuk/media/departments/digital-content-and-communications/submitted-news-images/CyberVehiCare.jpg)
/prod01/wlvacuk/media/departments/digital-content-and-communications/submitted-news-images/Business-School-800x450.jpg)
/prod01/wlvacuk/media/departments/digital-content-and-communications/images-2024/240920-Forensic-Science-Resized.jpg)

