Before you decide on a Live Event, please take a quick look at the Teams Webinar to see if it would meet your needs better.
Teams Live Events allow you to create broadcasts to be shared with groups of people and are great when you want one-way communication. They also allow you to manage the flow of information between attendees.
They work great for training sessions, university-wide presentations and any broadcast that has a predominantly one-way communication structure.
Requesting a Live Event
The first thing you need to do is request a live event using the app linked above.
Please ensure you allow the app to use SharePoint.
You will be asked for the date and time of your planned event, whether it is for a University audience (sign in) or an external one (no sign in), who your presenters and producers are for the event.
After you have submitted your request, you will receive confirmation that your event is set up, as well as link to the live event. As an organiser you will need to share the link with your attendees, via email, a Teams chat or post it in a channel.
Do a rehearsal
Once you have completed this request, we do recommend you schedule a test live event a few days prior to the actual Live Event. This is to ensure both the producers and presenters have a clear knowledge of the functionality of a Live Event and make certain that everything works accordingly for the scheduled Live Event.
Who is involved in a Live Event?
The three user types for a Live Event are presenters, producers and attendees. Presenters and producers* can present their screen, speak and share camera information while producers can also monitor the chat and mark questions as “featured” so the rest of the attendees can see them.
*External presenters and producers if not already part of an existing tenancy will need to be added to the UoW tenancy for them to use Teams Live Events.
Attendees can type their questions in the Q&A function (this is the same as Teams Chat) in live events while watching the event. The Q&A then creates an individual mini-thread in which a producer can reply. Using the Q&A feature is the only form of interaction attendees have with the live event.
After the event has finished
As soon as the event finishes every producer and presenter will have the option to download the recording, Q&A report and attendee engagement report directly from Teams, as shown below. Picture of this below:
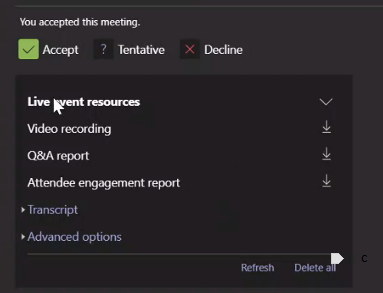
Getting you started videos
Our Digital Ambassadors have produced some videos:
Alternatives to Live Events
If you want to broadcast a presentation or a training session to a small group of people, or don’t have dedicated producers to assist the production of a Live Event, you can instead opt to have a meeting presented in a one-way communication style.
The presenter/producer himself can mute participants that didn’t think or forgot to mute their microphones, present his content while the other participants write their questions in the chat without the need for a dedicated producer to accept each question. You can use this as a lower maintenance option for a “Live Event Meeting” approach.
Get in touch if you need further support
If you need further help and guidance, please contact the IT Service Desk.


/prod01/wlvacuk/media/departments/digital-content-and-communications/images-18-19/iStock-163641275.jpg)
/prod01/wlvacuk/media/departments/digital-content-and-communications/images-2024/250630-SciFest-1-group-photo-resized-800x450.png)
/prod01/wlvacuk/media/departments/digital-content-and-communications/images-18-19/210818-Iza-and-Mattia-Resized.jpg)
/prod01/wlvacuk/media/departments/digital-content-and-communications/images/Maria-Serria-(teaser-image).jpg)
/prod01/wlvacuk/media/departments/digital-content-and-communications/images-2024/241014-Cyber4ME-Project-Resized.jpg)
/prod01/wlvacuk/media/departments/digital-content-and-communications/images-18-19/210705-bric_LAND_ATTIC_v2_resized.jpg)
