Security Apps
Accessible to students and staff, the SafeZone app provides a valuable source of reassurance to people working and studying on campus. The app promotes safety in a number of ways, including giving fast access to the University’s security team whenever and wherever you are on campus by allowing users to call for help and assistance when they need it most.
To install SafeZone on your phone, download the free app using the links below and sign in using your WLV email address.
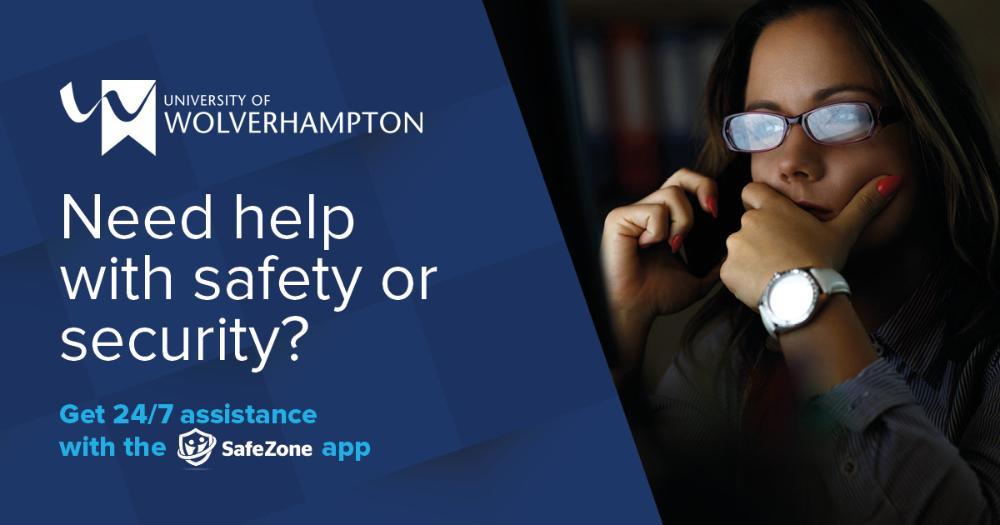
SafeZone has 3 key buttons that can be used to obtain security assistance:
- Emergency: Allows you to contact the Security Team directly if you need immediate emergency support.
- First aid: Allows you to contact medical assistance immediately whether it be for yourself or others.
- Talk to us: Allows you to contact the Security Team directly with a non-emergency enquiry
Please note: Pressing a button in error can be cancelled (within 5 seconds) by tapping the button again whilst the timer is visible.
- To install SafeZone on your phone, download the free app using the links below and sign in using your WLV email address.
- You will be directed to the University of Wolverhampton sign in page; use your email address and password to authenticate with SafeZone.
- You can add a profile picture which will allow you to be more easily identified/located in an emergency situation via surveillance in the security control room.
Download from the Apple App Store
You can find out more about getting started with SafeZone here.
SafeZone does not share a user’s location until they send an alert (emergency, first aid, or help), use the check-in or check-in timer features, or submit a tip-report that includes their location. All information that users provide as a SafeZone user is protected by Federal and State Privacy Laws. Read about SafeZone privacy provisions here: www.safezoneapp.com/privacy-policy.
Yes, the Check In button allows you to share your location with the Security Team if you are working alone or outside of normal hours, although you do not need to be checked-in to be able to use the response alert features.
Check in timer
Setting the ‘Check-In Timer’ checks you in and then starts a countdown timer to cover the length of your work session. If the timer expires fully, SafeZone will raise an alert.
You will receive a warning push message at “5 minutes to go” at which point you can reset the timer or cancel it. However, at any time, tap “Cancel Timer” which will automatically clear the timer and check you out.


/prod01/wlvacuk/media/departments/digital-content-and-communications/images-18-19/iStock-163641275.jpg)
/prod01/wlvacuk/media/departments/digital-content-and-communications/images-2024/250630-SciFest-1-group-photo-resized-800x450.png)
/prod01/wlvacuk/media/departments/digital-content-and-communications/images-18-19/210818-Iza-and-Mattia-Resized.jpg)
/prod01/wlvacuk/media/departments/digital-content-and-communications/images/Maria-Serria-(teaser-image).jpg)
/prod01/wlvacuk/media/departments/digital-content-and-communications/images-2024/241014-Cyber4ME-Project-Resized.jpg)
/prod01/wlvacuk/media/departments/digital-content-and-communications/images-18-19/210705-bric_LAND_ATTIC_v2_resized.jpg)