You can scan using any of the Multi-Function Devices (MFDs) located on the University Campuses. The University uses a system called “Scan to me” to enable students to use an MFD to carry out scanning. Scans are charged at the rate of 1p per scan, regardless of whether you are scanning A4 or A3, black and white or colour, so to carry out any scanning you will need:
• Your University ID card
• Enough credit in your print account to pay for your scanning.
To add credit to your print account or to check your print credit balance click here https://secure.wlv.ac.uk/printcredit//
The first time that you use an MFD you will need to register your card at the scanner (please see the How to Register Your University ID Card section). You should only need to do this once. Once you have registered your card in future you just need to login by holding your card over the card reader situated on the right-hand side of the MFD.
Before you start to scan, your attention is drawn to the regulations regarding scanning or copying of material that is covered by Copyright Regulations. For more information about Copyright Regulations in the University click here. For information regarding Copyright in general please view the Copyright Licensing Agency website.
Please note: when scanning a lot of information you should be able to scan 25 sides (12 to 13 sheets) of A4 papers which should not exceed the 4MB upload limit.
There are numerous MFD's available to students on all campuses and on most floors. You can sit at a computer anywhere on a campus and you will be able to collect your printing from any available MFD.
Place the document that you wish to scan face up in the document feeder, or face down on the glass. If you are scanning part of a book the hinged cover on the MFD can be raised at the back so that the device cover lies flat across the book.
If the MFD has not been used recently the display panel will be black because the device is in “sleep mode”. Touch the panel to wake it up and the screen will come back on.
To log in using your University ID Card hold your card over the card reader situated on the right hand-side of the MFD. The card reader will log you into your print account.
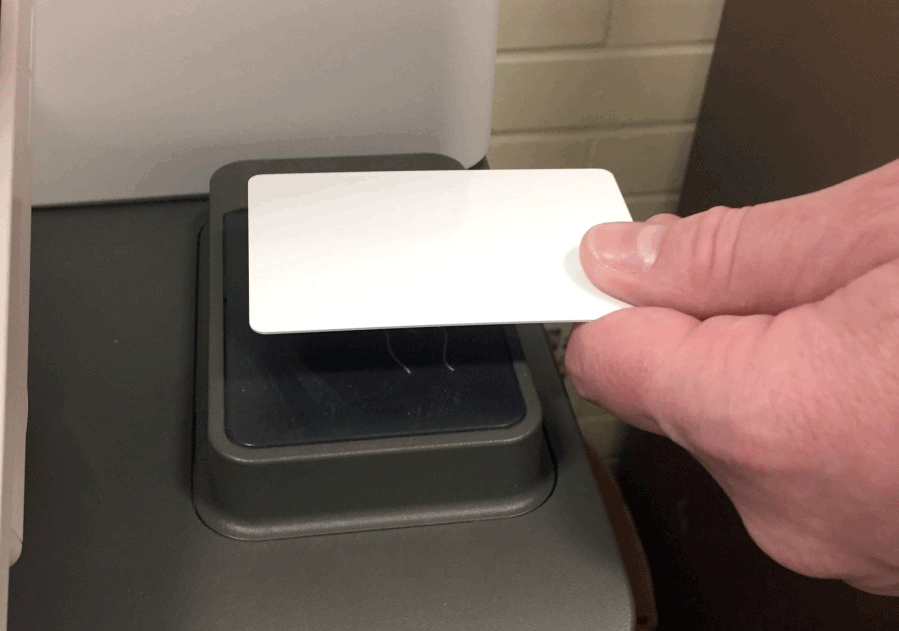
Click “Login” on the touch screen and the screen shown below will load.
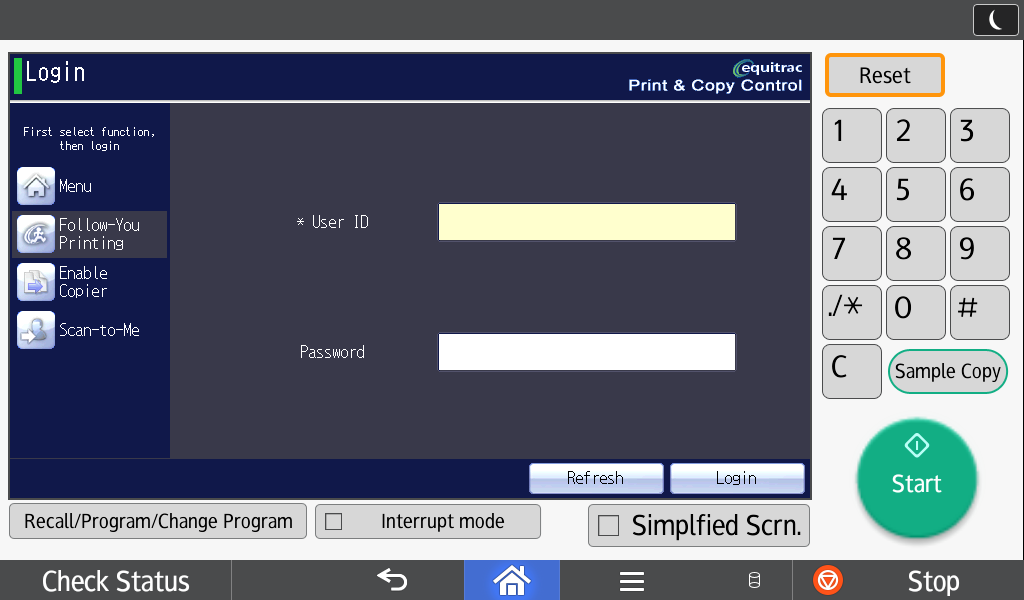
Click in the User ID box and the screen shown below will load. Enter your User ID and select “OK”.
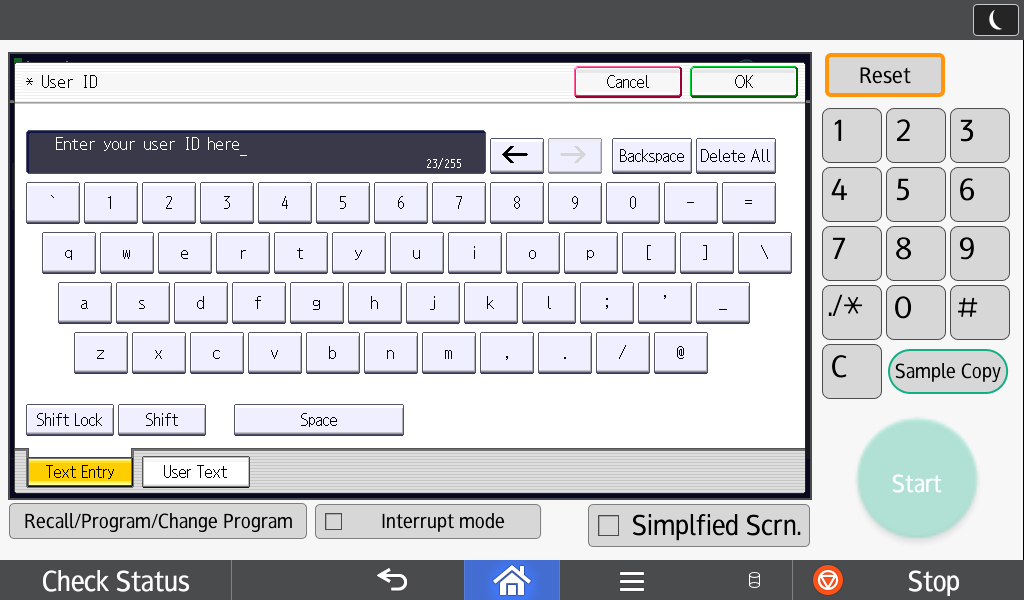
When you have done this the screen below will load.
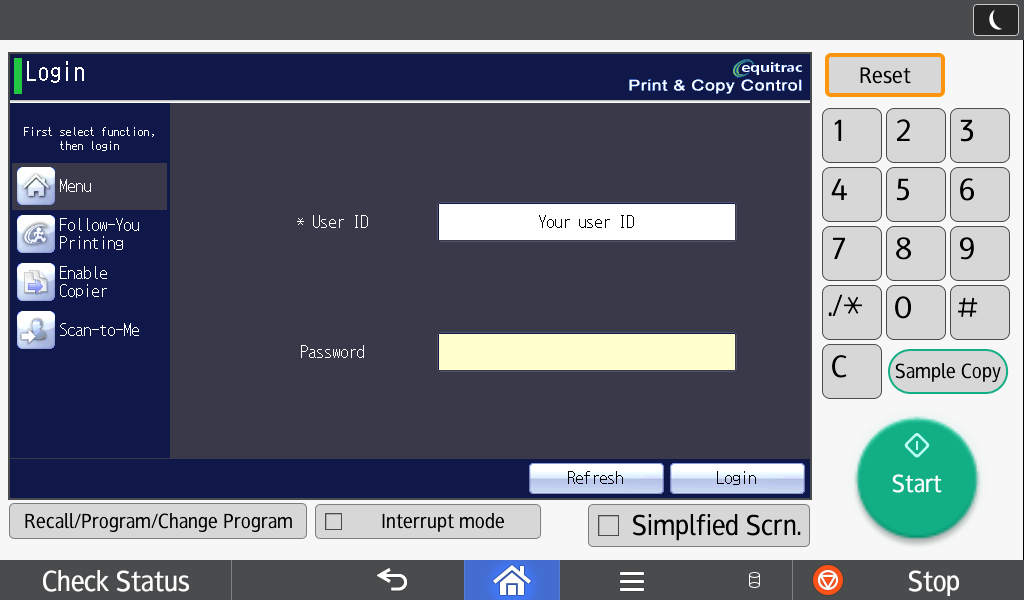
Click in the Password field and the screen below will load.
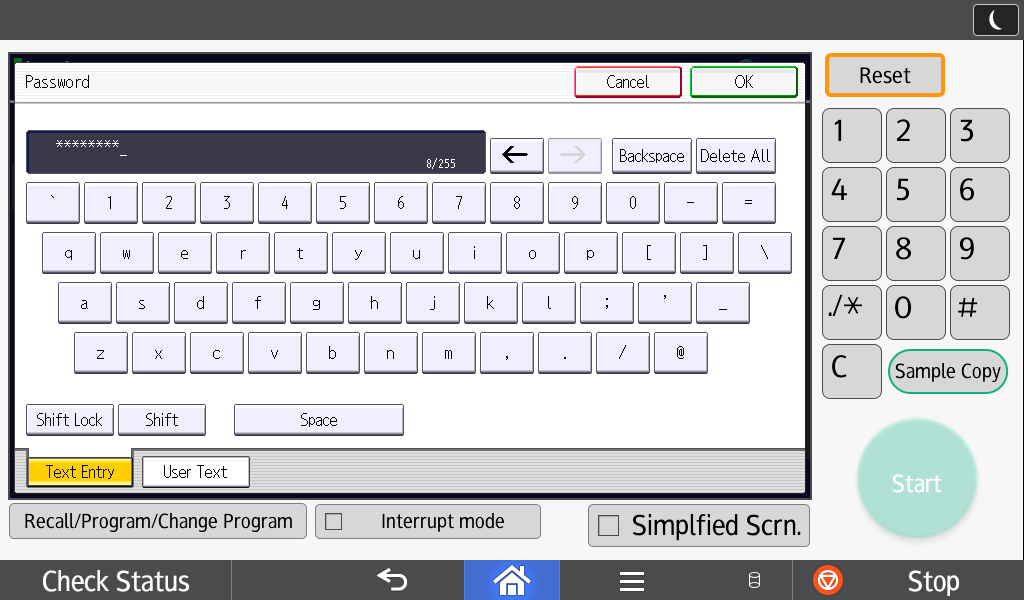
Enter your password and then select “Login”. The MFD should then log you in.
Use the touch screen to select “Scan to me”.
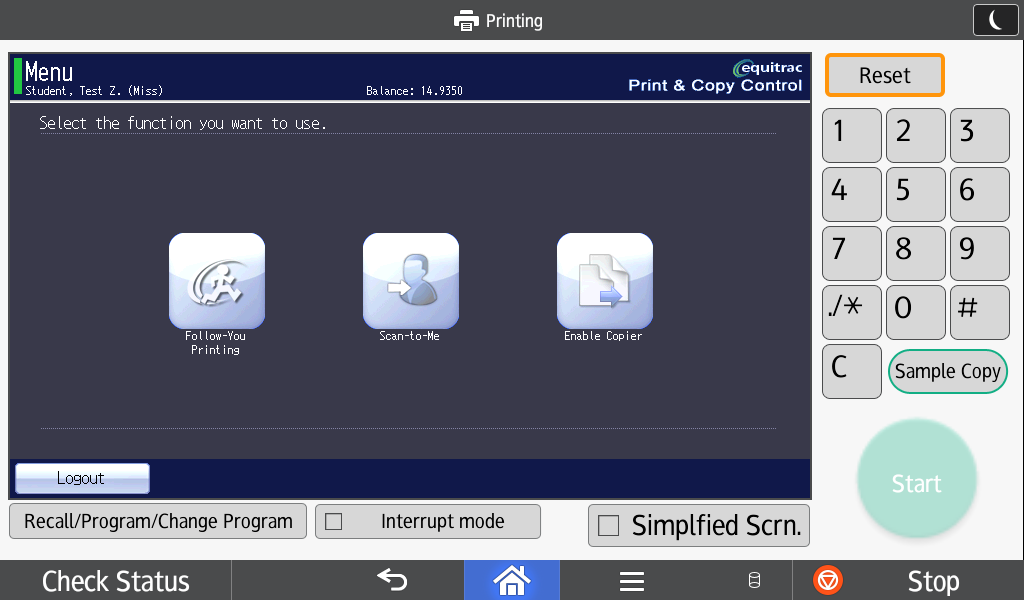
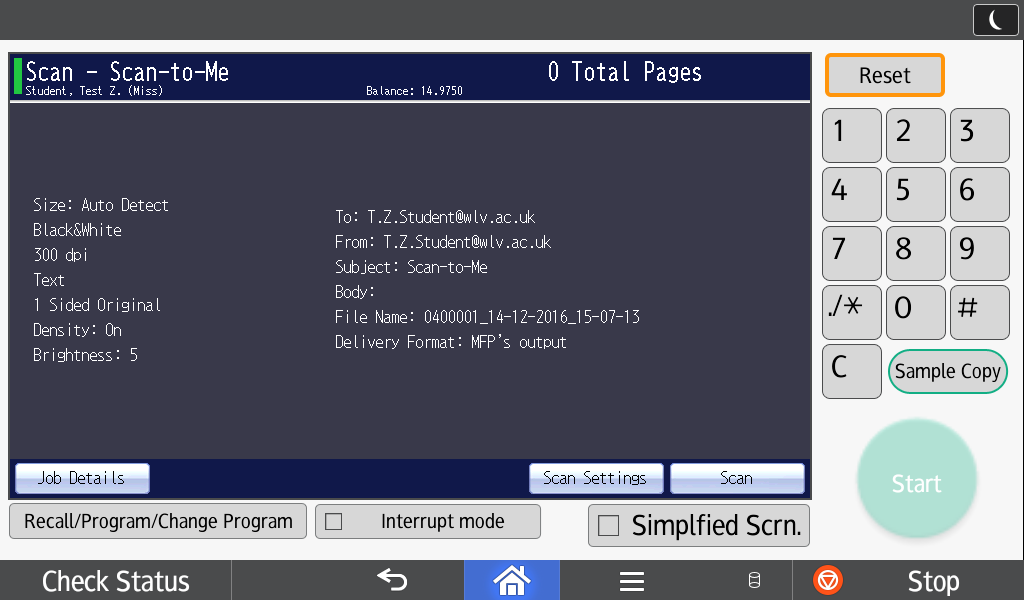
The default subject title for your scan is “Scan-to-Me”. You don’t need to alter this unless you want to, but if you click on “Job Details” the screen shown below will load and you can change the subject title for your scan by typing into the Subject Box. This will then appear as the subject heading of the email containing your scan file, that is sent to your University email address.
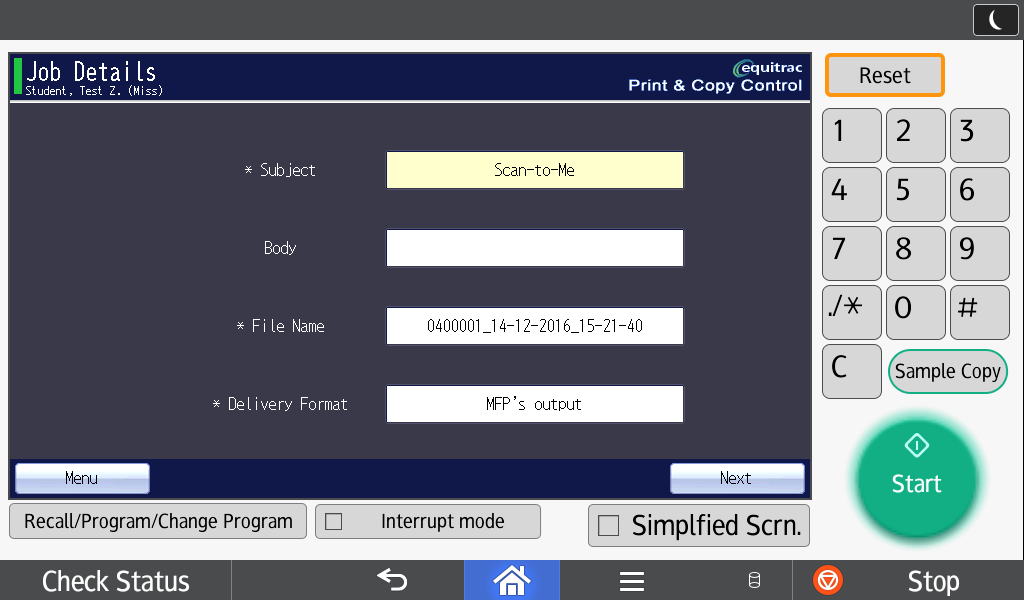
Then click “Next” to return to the “Scan –to-Me” screen.
On the MFDs the default selections are:
• Size: Auto Detect
• Black and White
• 300 dpi
• Text
• 1-sided original
If you don’t wish to change the default selections you can just select “Scan” to start scanning.
If you want to change the default scan settings select “Scan Settings” and the screen below will load. Here you can alter the options from black and white to colour, from 1-sided original to 2-sided original, change the dpi that your job is scanned at, etc. The default scan resolution is set to 300 dpi. The higher the dpi you select, the larger the file generated will be.
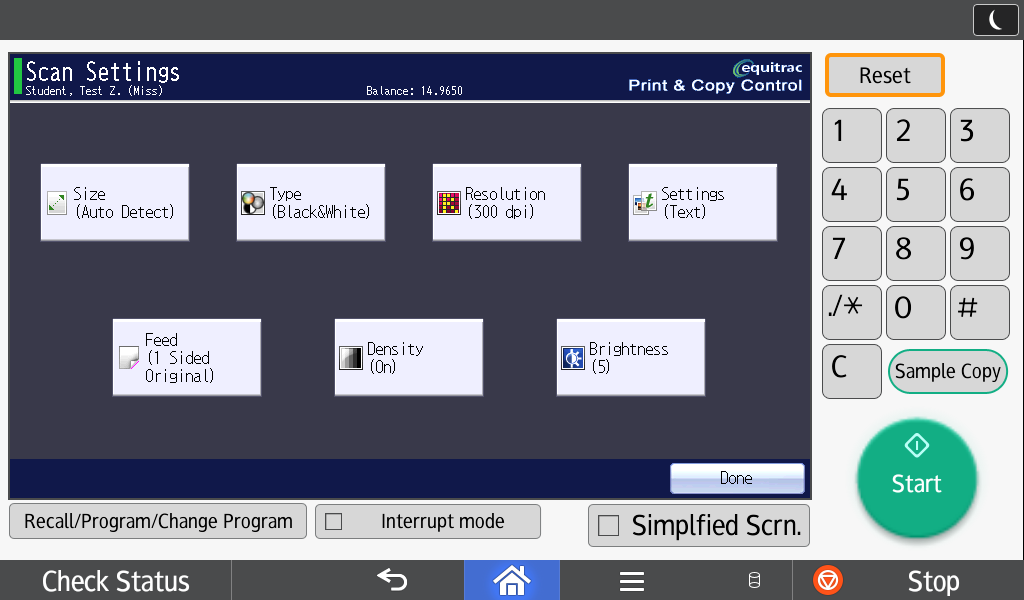
The display will revert to the Scan-to-Me” screen . You are now ready to scan, so select “Scan” to scan your document.
Once you have selected “Scan” your document will be scanned and the screen below will load.
PLEASE NOTE: If you wish to add more pages to this scan/document then place next original/s either in the document feeder or on the glass and select "Scan" again. If you have finished scanning for this file then go to step 12.
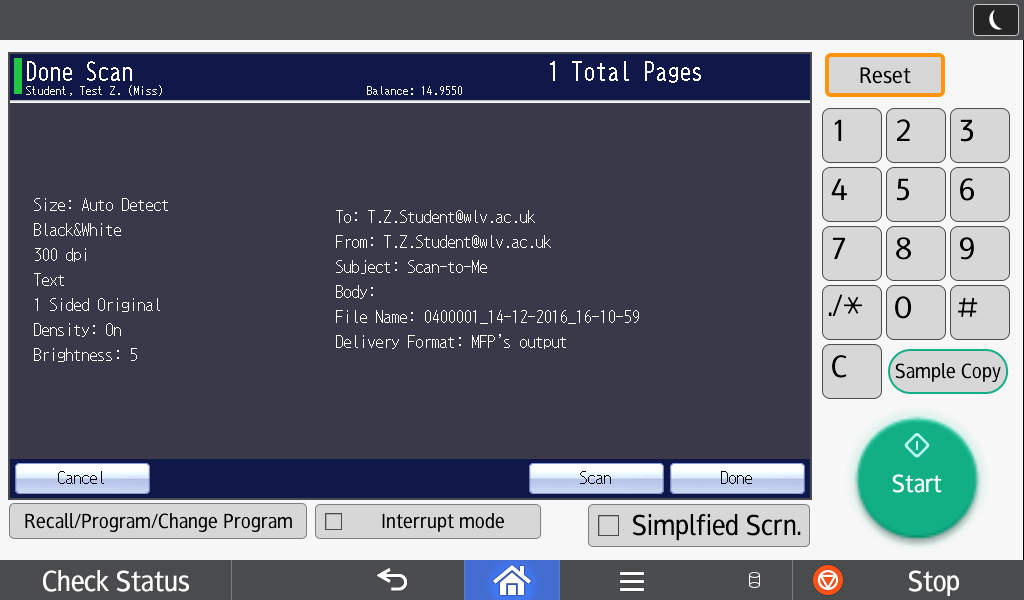
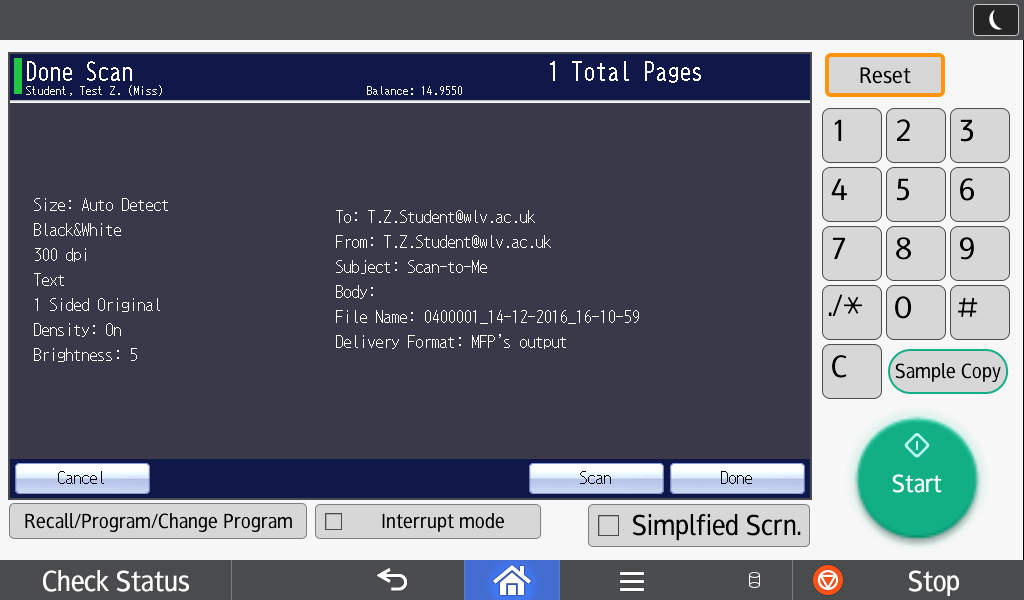
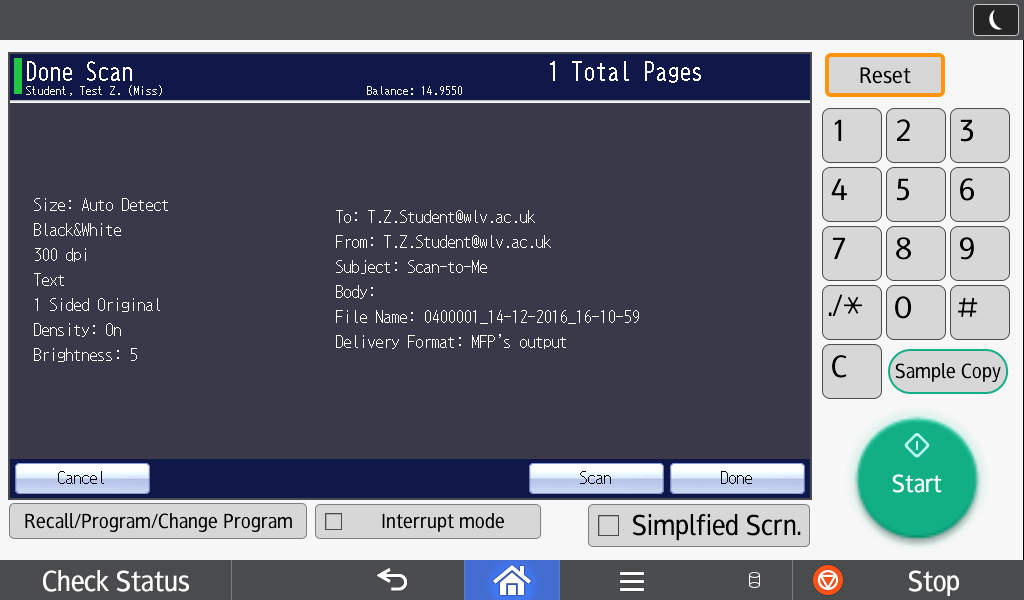
Having selected “Done” the screen below loads. On this screen you have three options:
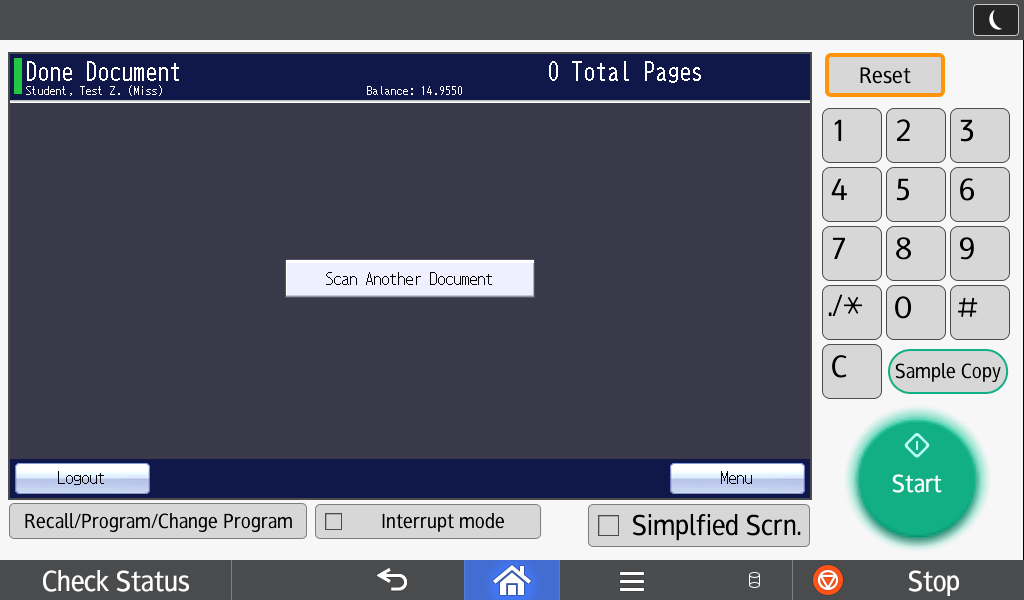
a. Scan another document.
b. Logout by selecting the “Logout” icon or by holding your ID card over the card reader on the right hand side of the MFD.
c. Return to the main menu if you wish to carry printing or copying by selecting “Menu”.
Once you have finished scanning it is important that you log out, either by selecting “Logout” on the display screen or by holding your ID card over the card reader again. No-one else can use your print account to print or scan, but if another user approaches the MFD immediately after you have been using it and you have not logged out they could potentially use your account to carry out copying. The MFD will automatically log you out after two minutes if you have not touched the screen.
Having completed your scanning check your University email inbox. The scans you have produced will appear there.
Once saved you can upload it:
Once saved and ready for upload:
- Log on to your e:Vision account
- Click the Finance and Bursaries tab at the top.
- Choose Scholarships and Bursaries
- Click the apply or upload evidence button.
- You will then see the Upload Evidence button where you can attach your evidence to any free slot.
Once uploaded email money@wlv.ac.uk clearly putting your student number in the subject line stating that you have now done it.
We will not be able to move forward with your application until this has been done.


/prod01/wlvacuk/media/departments/digital-content-and-communications/images-18-19/iStock-163641275.jpg)
/prod01/wlvacuk/media/departments/digital-content-and-communications/images-2024/250630-SciFest-1-group-photo-resized-800x450.png)
/prod01/wlvacuk/media/departments/digital-content-and-communications/images-2024/City-courtyard.jpg)
/prod01/wlvacuk/media/departments/digital-content-and-communications/images-2024/Nikhil-Seth-honorary-professorship.jpg)
/prod01/wlvacuk/media/departments/digital-content-and-communications/images-2024/241014-Cyber4ME-Project-Resized.jpg)