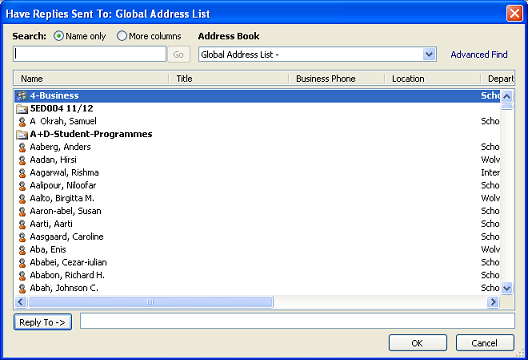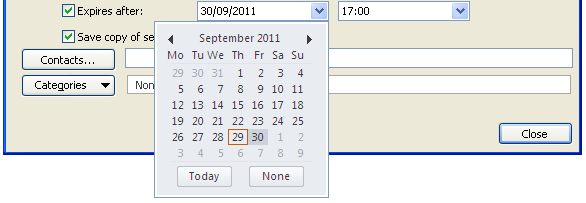Setting Email Options in Outlook 2010
How to have replies sent to another email account, and/or make an email expire after the end of its usefulness.
To have replies sent to another email account
Usage examples:
Sending email on behalf of a colleague, or you're going on leave but need the replies to be dealt with by a colleague.
- Open a new email message.
- Click on the Options tab on the ribbon.
- Then Click on the 'Direct Replies To' command in the More Options group.
- Tick the Have replies sent to option.
- Add the email address(es) of the user(s) that you wish the replies to be sent to by clicking on the Select Names. button.
Remember to remove your own address from this list if you do not wish to receive replies. - Click Close at the bottom of the Options properties box to return to continue preparing your email message.
To make an email expire after the end of its usefulness
If a message with an expiry time is not read by the expiry time, then it is deleted from the recipient's Inbox. If the message has been read, then a line is struck through it when the expiry time has passed.
Usage examples:
Time-specific information (e.g. System availability notification, catering arrangements, maintenance events), actions/responses required by a certain time.
- Open a new email message.
- Click on the Options tab on the ribbon.
- Then Click on the More Options dialog box launcher as highlighted below;
- Tick the Expires after option.
- Enter a date and time for the message to expire or choose a date from the drop-down calendar.
You can also use natural language to set dates, e.g. "next Thurs", "last Mon in Aug". - Click Close at the bottom of the Options properties box to return to continue preparing your email message.


/prod01/wlvacuk/media/departments/media-and-communications/images-18-19/female_takeover_teaser.jpg)
/prod01/wlvacuk/media/departments/media-and-communications/images-18-19/220325-Engineers_teach_thumbail.jpg)
/prod01/wlvacuk/media/departments/media-and-communications/images-18-19/230329-India-Visit-Social-Work-Resized.jpg)
/prod01/wlvacuk/media/departments/media-and-communications/images-18-19/220213-Hee_Chan_Hwang.jpg)
/prod01/wlvacuk/media/departments/media-and-communications/images-18-19/230228-Arts-Connect-Careers-Week-Resized.jpg)
/prod01/wlvacuk/media/departments/media-and-communications/230301-Sustainability-Conference.jpg)